Artikel anzeigen: Anlegen eines Vorgangs
In dem folgenden Artikel erfahren Sie, wie man einen neuen Vorgang in rentingforce anlegt.
Sie haben folgende Möglichkeiten einen neuen Vorgang anzulegen:
- Sie können in der Vorgangsliste unter 'Vorgänge' den grünen Button '+ Neuer Vorgang' auswählen, um mit dem Anlegen eines des Vorgangs zu beginnen.
- Eine weitere Möglichkeit das Anlegen eines Vorganges zu starten ist das weiße Plus auf blauem Hintergrund. Dieses finden Sie im oberen rechten Bildschirmrand, egal wo im System Sie sich gerade befinden.
- Sie haben auch die Möglichkeit über dem Belegungsplan einen neuen Vorgang zu erstellen. Wie das genau funktioniert, erfahren Sie in unserem Artikel zum Belegungsplan
- Außerdem können Sie für einen bestehenden Kunden einen neuen Vorgang erstellen, indem Sie im Kundenprofil auf '+ Neuer Vorgang' klicken.
Je nachdem, für welchen Weg Sie sich entscheiden, erhalten Sie im nächsten Schritt entweder ein leeres Buchungsformular oder es sind bereits Angaben ausgefüllt.
Im nächsten Abschnitt erfahren Sie alles, was beim Erstellen eines neuen Vorganges zu beachten ist.
Als erstes müssen Sie wählen, welchen Vorgangstyp Sie erstellen möchten.
Sie haben folgende Möglichkeiten: Anfragen, Reservieren, Buchung erstellen, Transfer, Blockieren, Sonderangebot, Rechnung erstellen, Verkauf.
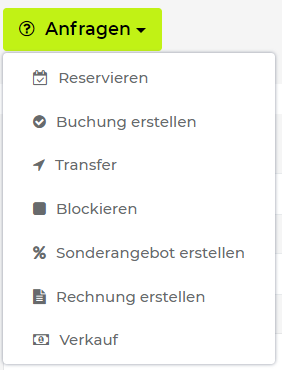
Lesen Sie hier mehr zu den verschiedenen Vorgangstypen.
Nachdem Sie Ihre Auswahl getroffen haben, müssen Sie folgendes einstellen:
- Zeitraum (& Route): In diesem Teil wählen Sie Abhol- und ggf. Rückgabestation sowie Start- und ggf. Enddatum aus.
- Kunde & Agentur: Wählen Sie hier einen Kunden aus und falls vorhanden, eine Agentur und geben Sie ggf. einen Provisionsanteil an. Nachdem Sie einen Kunden ausgewählt haben, haben Sie die Möglichkeit mit dem '>>' Button zum Kundenprofil zu springen. Außerdem können Sie in dieser Leiste über das graue Plus rechts einen neuen Kunden anlegen.
-
Fahrzeuge: Als nächstes wählen Sie ein Fahrzeug aus, das Sie dem Vorgang hinzufügen möchten (Bereits angewählt, wenn der Vorgang über den Belegungsplan erstellt wird). Nachdem Sie ein Fahrzeug ausgewählt haben, haben Sie die Möglichkeit mit dem '>>' Button zum Fahrzeug zu springen. Alternativ können Sie an dieser Stelle über das graue Plus ein neues Fahrzeug anlegen. Bitte beachten Sie bei beiden Funktionen, dass möglicherweise, der bisherige Vorgang nicht gespeichert wird. Es ist daher empfehlenswert, dafür einen neuen Tab im Browser zu nutzen. Sie haben die möglichkeit den Katalogpreis zu ignorieren und einen manuellen Preis einzugeben indem Sie einen Hacken neben manuell setzten und Ihren Preis eingeben. Dies überschreibt den Katalogpreis und die Preiserklärung geht damit verloren. Anschließend besteht die Möglichkeit einen Rabatt festzulegen. Es kann ein fester oder prozentualer Betrag eingegeben werden. Einen festen Rabatt legen Sie fest, indem Sie bei Manueller Festrabatt die gewünschte Summe eingeben. Ein prozentualler Rabatt wird hinzugefügt indem Sie den gewünschten Wert bei prozentualer Rabatt eingeben. Außerdem können hier Extras sowie interne Extras hinzugebucht werden. Obligatorische Extras können hier auch abgewählt werden. Ihre Extras sind hier nach Extragruppen sortiert.
- Optionen: In diesem Feld können Sie den Ansprechpartner für den Kunden sowie die zuständige Betriebstätte wechseln. Außerdem treffen Sie hier die Auswahl für die gewünschte Zahlungsbedingung. In allen diesen Auswahlfeldern haben Sie rechts hinten die Möglichkeit in den entsprechenden Bereich zu springen. Zusätzlich können Sie die Vorgangsnummer bearbeiten, indem Sie 'Auto' abwählen und die gewünschte Nummer eintippen. Desweiteren kann man über die 'drei Zahnräder' rechts die Verfügbarkeit der gewünschten Vorgangsnummer prüfen. Dieser bewirkt das Zahlen übersprungen werden und nicht als Vorgangsnummer vergeben werden. Von der manuellen Vergabe von Vorgangsnummer raten wir aber ausdrücklich ab, da anschließend nicht mehr vollständig gewährleistet ist, dass der Zähler im nächsten Vorgang korrekt funktioniert.
- Übergang: Je nach ausgewähltem Vorgangstyp, werden an dieser Stelle unterschiedliche E-Mail-Vorlagen, die zum Versand stehen, angezeigt. Sie können hier den Versand deaktivieren. Zusätzlich werden hier, ebenfalls abhängig vom Vorgangstyp unterscheidliche Datumsfelder angezeigt und können angepasst werden.
Abschlißend erstellen Sie den Vorgang über den Klick auf Speichern.
Weiterlesen: VorgangstypenVideo-Tutorials
Website-Integration-CenterIch habe mein Passwort vergessen
Support-Team
support@rentingforce.com