Show Article: Allgemein
Es werden nun die Allgemeinen Einstellungen erläutert, teilweise mit einer Beschreibung der Auswirkungen im System.
Einstellungen:
- Währung: Wählen Sie die Währung Ihres Landes.
- Zuweisung von Ansprechpartner bei Benutzer: Wählen Sie hier aus, welcher Ansprechpartner dem Benutzer angezeigt werden soll. Zur Auswahl stehen:
- automatisch (aktueller Login): derjenige Mitarbeiter der im System angemeldet ist wird angezeigt
- automatisch (Standardansprechpartner): der unter Ansprechpartner eingestellte Benutzer wird angezeigt
- manuell: wählen Sie jeweil den Ansprechpartner manuell aus
- zufällig: ein zufälliger Benutzer wird angezeigt
- Zuweisung von Ansprechpartner in Vorgang: Wählen Sie hier aus, welcher Ansprechpartner im Vorgang angezeigt werden soll. Zur Auswahl stehen:
- automatisch (aktueller Login): derjenige Mitarbeiter der im System angemeldet ist wird angezeigt
- automatisch (Standardansprechpartner): der unter Ansprechpartner eingestellte Benutzer wird angezeigt
- vom Kunde / Agentur: der im Kunden bzw. der Agentur hinterlegte Ansprechpartner wird ausgewählt
- manuell: wählen Sie jeweils den Ansprechpartner manuell aus
- zufällig: ein zufälliger Benutzer wird angezeigt
- Ansprechpartner: wählen Sie hier unter allen in Ihrem System registrierten Usern den Standardansprechpartner aus.
- Agentur: wählen Sie hier unter allen in Ihrem System registrierten Agenturen die Standardagentur aus.
- Belegungsplan Sortierungsrichtung: Wählen Sie aus, ob die in den einzelnen Fahrzeugen hinterlegte Soritierungsnummer der Größe nach aus- oder absteigend im Belegungsplan angezeigt werden soll.
- Belegungsplan Sortierungstyp: Wählen Sie aus, ob der Belegungsplan nach Fahrzeug, Fahrzeuggruppe oder nach der Reihenfolge der Objekte sortiert werden soll.
- Manuelle Rabatte deaktivieren: Legen Sie fest, ob bei der Erstellung eines Vorgangs über das rentingforce Backend ein manueller Rabatt hinzugefügt werden darf oder nicht:

- Skizze zu Schadensverwaltung: Laden Sie hier eine Skizze Ihrer Fahrzeuge/Objekte hoch, die dazu dient, die Position von Schäden zu erfassen. Die hier ausgewählte Skizze wird von derjenigen in der Fahrzeuggruppe (bzw. Objektgruppe) überschrieben, welche wiederum von der in den einzelnen Fahrzeugen/Objekten überschrieben wird. Für die Vermieter von Wohnwagen und Reisemobilen sind folgende Skizzen bereits vorab hinterlegt:

Datum & Zeiten:
Stellen Sie hier ein, mit welchen Standardwerten Sie Ihre Kunden auf der Buchungsstrecke empfangen möchten. Beachten Sie dabei jeweils die Hinweise zu Format und Vorgaben, die Ihnen angezeigt werde, wenn sie mit dem Mauszeigen über das  fahren. Die festgelegten Werte können während des Buchungsprozesses angepasst werden.
fahren. Die festgelegten Werte können während des Buchungsprozesses angepasst werden.
- Unbefristete Vorgänge: Wählen Sie aus, ob Sie unbefristete Vermietungen zulassen möchten.
- Buchungszeitraum: Stellen Sie den Buchungszeitraum ein, den die Kunden als erstes angezeigt bekommen sollen.
- Buchungslänge Rundungsmodus: Wählen Sie den Rundungsmodus aus, der angewendet werden soll. Zur Auswahl stehen folgende Optionen:
- exakte Länge: keine Rundung
- abrunden: es wird auf einen ganzen Tag abgerundet
- aufrunden: es wird auf ganze Tage aufgerundet
- zeige Nächte / Datumsänderungen: es werden nur Nächte beachtet
- Startdatum: Wählen Sie, welches Startdatum angezeigt werden soll, wenn Kunden auf Ihre Buchungsstrecke kommen. Wenn Sie ein festes Datum setzen wollen oder einen festen Wert in der Zukunft angeben möchten, wählen Sie 'Sonstige' und geben Sie in der nächsten Zeile den gewünschten Wert ein. Z.B. '+3Days' wenn immer 3 Tage in der Zukunft angezeigt werden soll oder ein Datum im Format '18.08.2023'.
- Mietbeginn (Uhrzeit): Legen Sie den Standardwert für den Mietbeginn auf der Buchungsstrecke fest im Format 16:00 für 16 Uhr.
- Mietende (Uhrzeit): Legen Sie den Standardwert für das Mietende auf der Buchungsstrecke fest im Format 9:00 für 9 Uhr.
Ein Beispiel für vorgenommene Einstellungen und die daraus resultierende Ansicht für Kunden, die neu auf die Buchungsstrecke gelangen (aktuelles Datum 10.07.2023):
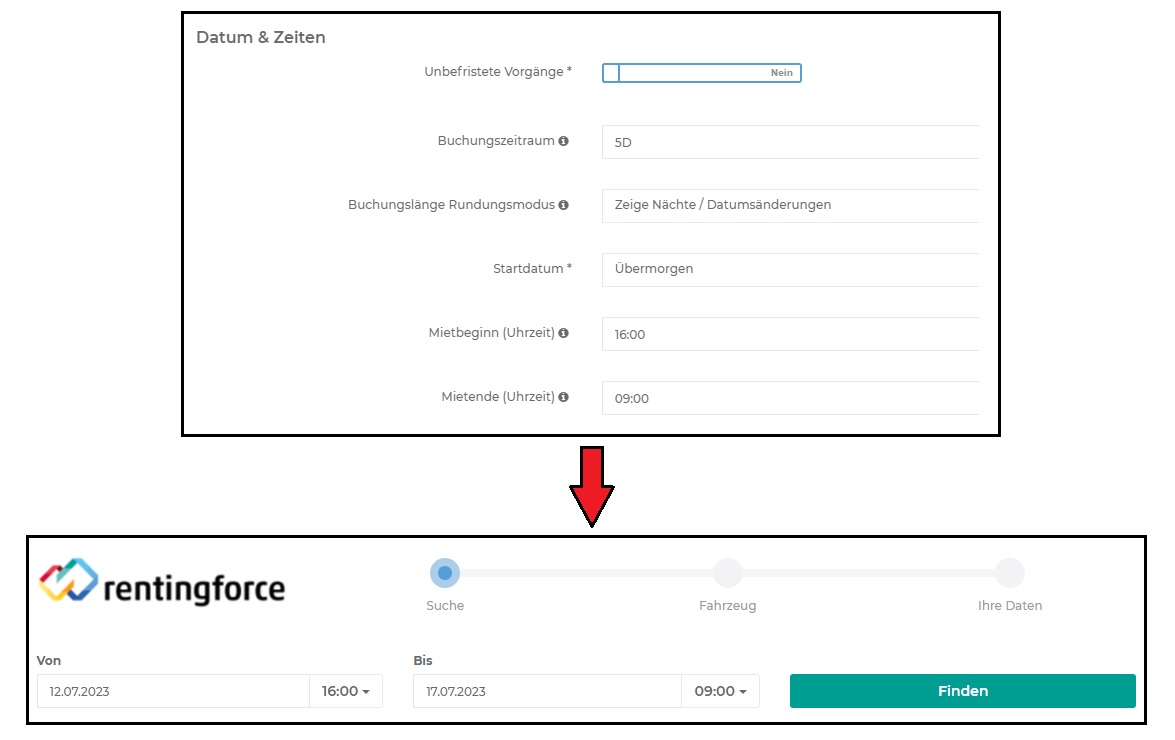
- Zeitauswahl von / bis: Geben Sie hier die maximale Zeitspanne an, in der die Kunden Start- und Endzeit auswählen dürfen können. Benutzen Sie dafür dasselbe Format, wie bei Mietbeginn/-ende. Sollte nicht der gesamte Zeitraum für Ausgaben und Rücknahmen zur Verfügung stehen, können weitere Einschränkungen über die Öffnungszeiten der Stationen vorgenommen werden. Lesen Sie mehr dazu hier: Öffnungszeiten
- Pufferzeit Start: Legen Sie eine Dauer fest, die das Fahrzeug / Objekt vor Beginn eine Mietvorgang blockiert wird und somit nicht buchbar ist und sich auch nicht mit bestehenden Vorgängen überschneiden darf. Verwenden Sie hier dasselbe Format wie für den Buchungszeitraum (z.B. T2H für 2 Stunden).
- Pufferzeit Ende: Legen Sie eine Dauer fest, die das Fahrzeug / Objekt nach dem Ende eines Mietvorgangs blockiert und somit nicht buchbar ist und sich auch nicht mit bestehenden Vorgängen überschneiden darf. Verwenden Sie hier dasselbe Format wie für den Buchungszeitraum (z.B. T2H für 2 Stunden). Benutzen Sie diese Option beispielsweise für Reinigungs- oder Kontrollarbeiten nach dem ein Fahrzeug / Objekt zurückgegeben wurde.
Zahlungen:
Wählen Sie hier die gewünschten Standartwerte für Zahlungsbedingung und Zahlungsmethode aus. Die auswählbaren Werte werden unter den entsprechenden Reitern ganz oben hinterlegt und konfiguriert. Lesen Sie hier mehr zu Zahlungsbedingungen und zu Zahlungsmethoden.
Dokumente:
Hier können Sie einstellen, in welcher Sprache die Dokumente, die die Kunden erhalten sollen und welches Dokument als Rechnung verwendet werden soll.
- Standardsprache für Dokumente: folgende Optionen stehen zur Auswahl:
- Aktueller Login (Standard & Fallback): Die Sprache der Dokumente aus einem bestehenden Vorgang, wird durch die Sprache, die im Profil des aktuell angemeldeten Mitarbeiters eigestellt ist, vorgegeben.
- Zugewiesener Ansprechpartner (falls gesetzt): Die Sprache der Dokumente aus einem bestehenden Vorgang, wird durch die Sprache, die im Profil des Mitarbeiters, der dem Vorgang als Ansprechpartner zugewiesen ist, vorgegeben.
- Ausgewählter Kunde (falls gesetzt): Die Sprache, die dem Kunden zugewiesen ist, bestimmt die Sprache der Dokumente.
- Ausgewählte Agentur (falls gesetzt): Die Sprache, die der Agentur zugewiesen ist, bestimmt die Sprache der Dokumente.
- Rechnungsdokument: Wählen Sie hier aus, welches Dokument im Bereich Abrechnung -> Rechnungen zum Download zur Verfügung stehen soll. Sie können aus allen Dokumentenvorlagen, die in Ihrem System angelegt sind auswählen.
Kundenbereich:
Legen Sie hier die Grundeinstellungen für den Kundenbereich fest. Sie können dabei entscheiden, ob der Kundenbereich und die damit verbundene Intergration der Buchungsstrecke in Ihre Website aktiv ist oder deaktiviert werden soll. Deaktivieren Sie den Kundenbereich nur, wenn Sie ausschließlich das rentingforce-Backend benutzen wollen, um Vorgänge zu erstellen, da dann gleichzietig die Möglichkeit auf Online-Buchungen und der Kundenlogin nicht mehr verfügbar sein wird.
- Domain: Trangen Sie hier die Subdomain ein, unter der Ihr kundenbereich erreichbar sein soll. Die Vorschau, der daraus resultierenden URL sehen Sie direkt darunter, sobald Sie aus dem Feld herausklicken.
- Logo: Laden Sie an dieser Stelle das Logo hoch, dass in der Buchungsstrecke zu sehen sein soll. Klicken Sie dafür hinten auf den blauen Pfeil nach oben und wählen Sie die entsprechende Datei auf Ihrem PC aus.
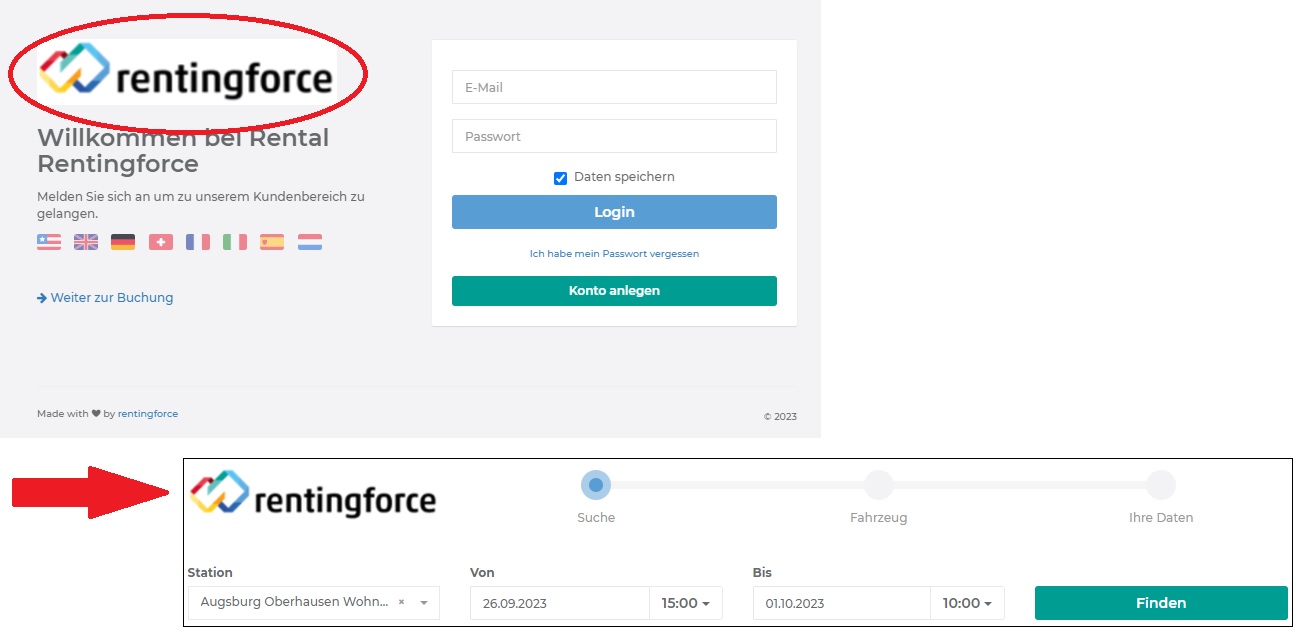
- Icon: Laden Sie hier ein Icon hoch. Dieses Icon wird dann in Ihrem Backend-Bereich ganz oben links angezeigt. Zudem sehen Agenturen in deren Buchungsbereich dort das selbe Icon.

- Zeige Mietobjekte als: Wählen Sie im Dropdown-Menü aus, ob die Mietobjekte im Kundebereich und damit bei der Onlinebuchung als Einzelobjekte oder Objektgruppen angezeigt werden sollen.
Online-Buchung:
- Online-Buchung deaktivieren: Hier kann die Online-Buchungsstrecke und damit der gesamt Kundenbereich deaktiviert werden.
- Automatische Kundenaccounts anlegen: Wenn diese Option aktiviert ist, wird der Kunde nach Abschluss einer Buchung oder Anfrage automatisch in den Kundenbereich weitergeleitet. Hier können weitere Informationen an den Anbieter hinterlegt werden oder auch Online-Zahlungen getätigt werden. Wird diese Option deaktiviert stehen diese Funktionen nicht zur Verfügung. Sie können aber den Kunden nachträglich manuel zum Kundenbereich einladen.
- E-Mailadresse doppelt prüfen bei Datenabfrage: Sie können entscheiden, ob die E-Mail Adresse von Neukunden vor Abschluss der Buchung zweimal eingegeben werden muss. Dies dient dazu Tipfehler in der Eingabe der Adress zu überprüfen.
- Erlaube Agentur-Registrierung: Hiermit entscheiden Sie darüber, ob auch Agentur-Registrierungen möglich sind oder ob man sich nur ein Kundenkonto für die Buchung bei Ihnen anlegen kann. Dies impliziert, dass überhaupt die Möglichkeit zur Registrierung außerhalb der Buchungsstrecke gewährt wird.
- Minimaler Buchungszeitraum: Setzen Sie hier einen Wert, der für das gesamte System, also für alle Stationen und Preiskataloge, der als Mietzeitraum nicht unterschritten werden darf. Dieser Wert kann anschließend in den Standradpreisen und den Preiskatalogen überschrieben werden. Dieser Wert muss nicht unbedingt an dieser Stelle gesetzt werden. Das entsprechende Eingabeformat erfahren Sie auf dem Fragenzeichen.
- Filter-Option: Hier können Sie auswählen, ob ein Filter und welcher Filter in der Buchungsstrecke angezeigt werden soll. Dieser Filter im ersten Schritt der Buchung vor der Datumsauswahl angezeigt. Sie können wählen aus:
- Keine (blendet den Filter aus)
- Gebiet (Gebiet muss in der Station hinterlegt sein)
- Station
- Fahrzeugkategorie
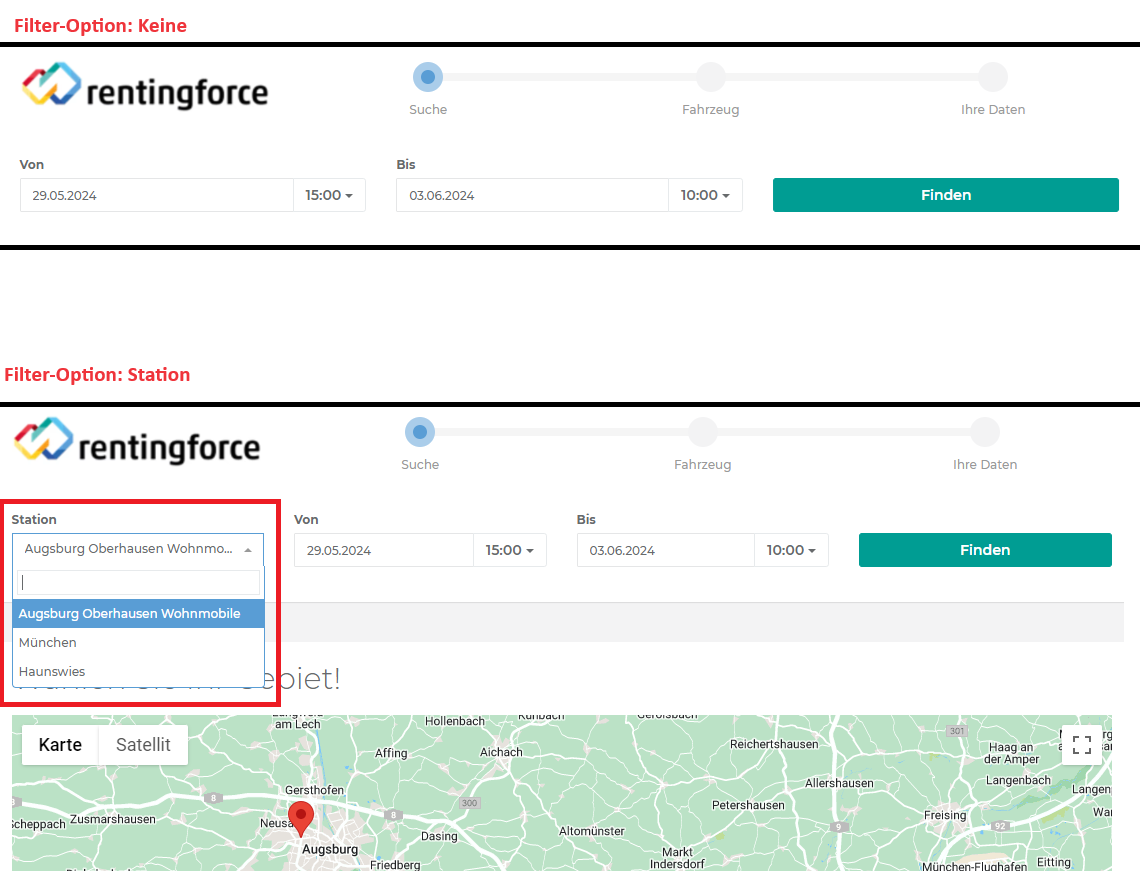
- Keine vorausgewählten Filteroptionen: Wählen Sie hier 'Ja', damit der Filter zunächst leer angezeit wird. Wählen Sie, wird der gewählte Filter mit dem ersten Wert vorausgefühlt. Welcher Wert dabei heran gezogen wird, bestimmt die Priorität, welche im gewählten Bereich eingestellt werden kann. Für die Filter-Option: Station finden Sie die Prioritä in jeder Station unter Einstellungen und können dort entscheiden, welche angezeigt werden soll.
- Ergebnisse gruppieren: Wenn Sie nicht möchten, dass einzelne Fahrzeuge in der Suche angezeigt werden, so können Sie hier auswählen, ob die Suchergebnisse nach Gruppen oder Kategorien zusammengefasst werden. Falls Sie sich entschieden haben, dass Sie nach Fahrzeuggruppen vermieten möchten (siehe Kundenbereich: 'Zeige Mietobjekte als'), sollten Sie auch unbedingt die Suchergebnisse dementsprechend gruppiert anzeigen lassen.
- Objektkategorien-Filter ausblenden: Setzen Sie den Schieber auf 'Ja', wenn Sie nicht möchten, dass die Objektkategorien als Filter in der Fahrzeugauswahl angezeigt werden.
- Objektgruppen-Filter ausblenden: Setzen Sie den Schieber auf 'Ja', wenn Sie nicht möchten, dass die Objektgruppen als Filter in der Fahrzeugauswahl angezeigt werden. Beachten Sie bitte dabei: Wenn beide Filter ausgeblendet werden, wird gleichzeitig die darunter befindliche Kontaktinformation auch ausgeblendet. Kontaktinformationen werden dann nur noch in der Fußzeile der Buchungsstrecke bzw. nach Fahrzeugauswahl angezeigt.
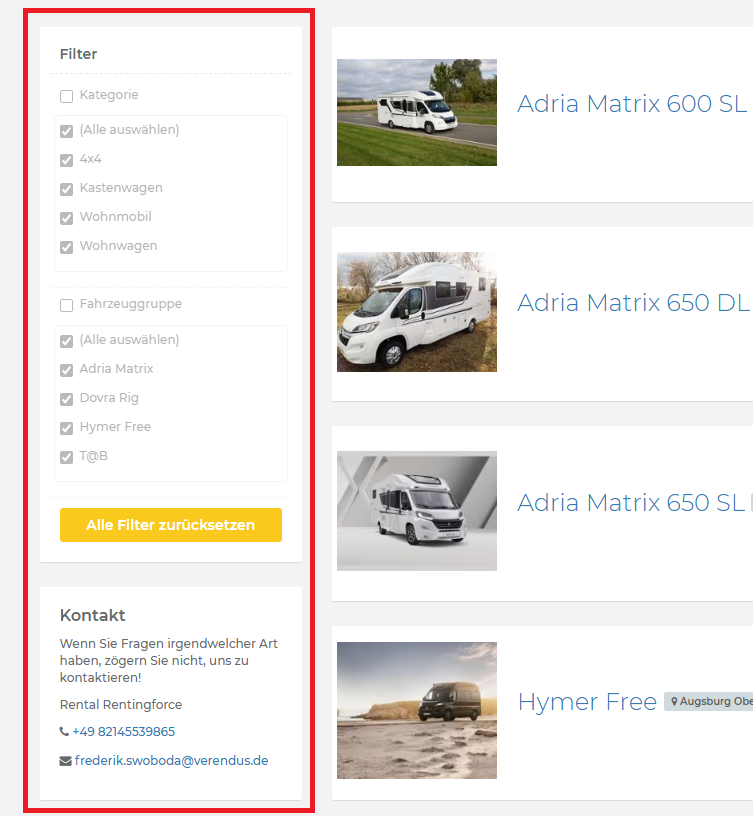
- Preis im Vorgang: Wenn Sie mit Monatspreisen arbeiten, können Sie diese mit dieser Option anzeigen lassen. Ansonsten wird der Gesamtpreis ausgewählt und angezeigt.
- Anzeige des Preises: Diese Option steh nur zur Verfügung, wenn oberhalb der 'Gesamtpreis' zur Anzeige ausgewählt wurde. Sie können in der Fahrzeugauswahl bestimmen, wie der Preis angezeigt werden soll. Es stehen die Optionen 'Monatspreis', 'Wochenpreis', 'Tagespreis', 'Stundenpreis' und 'Gesamtpreis' zur Verfügung. Je nach Auswahl wird der Preis entsprechend kummuliert angezeigt. Die Auswahl sollte auf Ihre Preisstruktur ausgerichtet sein.
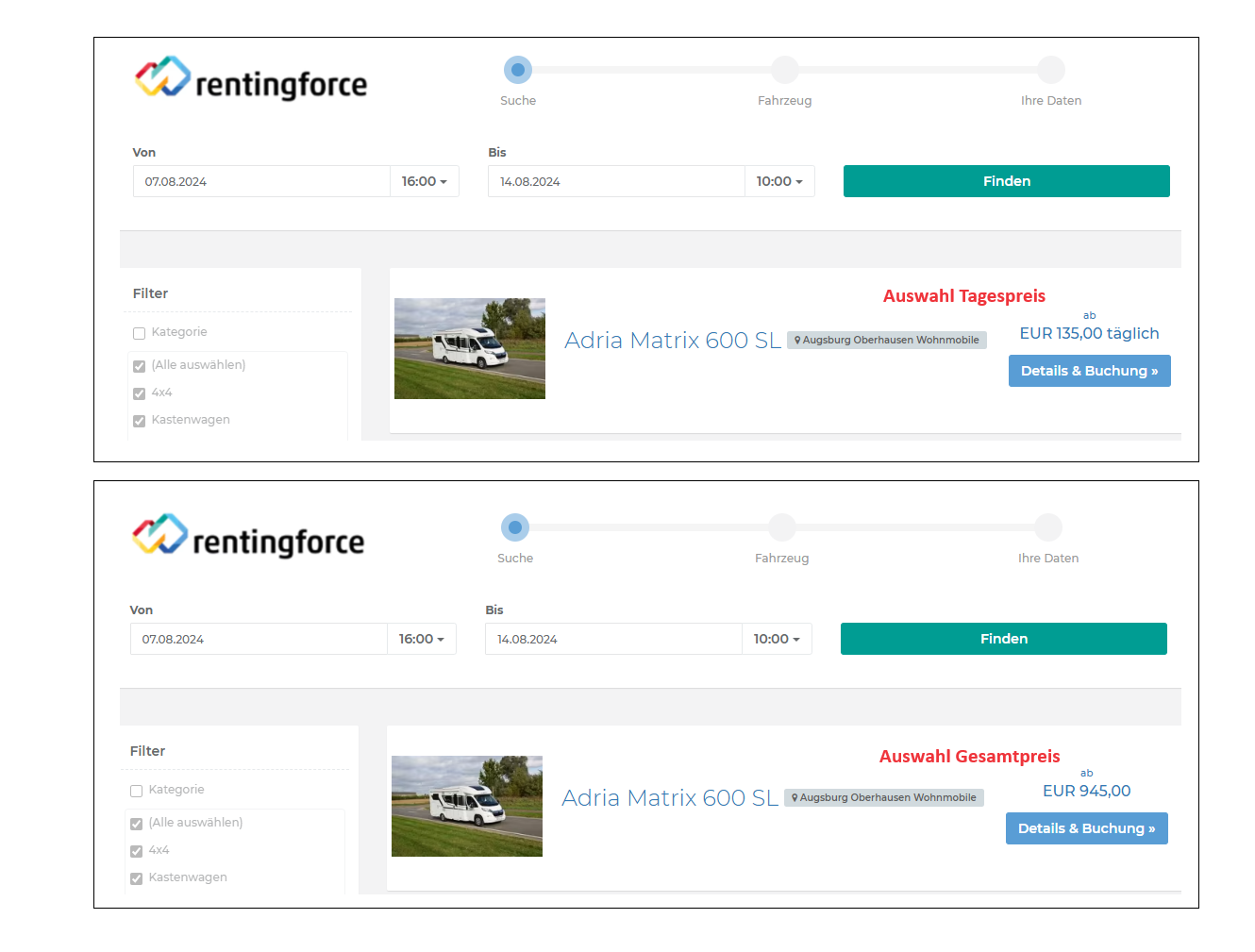
- Zeige Objekte ohne Preis: Wählen Sie 'Ja'm, wenn Sie möchten, dass auch Mietobjekte, für die im ausgewählten Zeitraum kein Preis gefunden werden konnte, angezeigt werden sollen.
- Obligatorische Extras in Suche addieren: Preise von verpflichtenden Extras werden in der Fahrzeugauswahl mit eingerechnet, wenn Sie diese Option aktivieren.
- Öffnungszeiten ignorieren: Mit dieser Option, setzen Sie die Öffnungszeiten, die in jeder Station hinterlegt sind außer Kraft und falls die Zeitauswahl für den Kunden erlaubt ist, wird sie auf den gesamten Bereich erweitert, der weiter oben unter 'Zeitauswahl' eingestellt wurde.
- Deaktivierte Starttage: Setzen Sie an allen Wochentagen, an denen keine Ausgaben erlaubt sind einen Haken. Diese Tage könne nach Auswahl des Objekts nicht mehr angewählt werden.
- Deaktivierte Endtage: Setzen Sie an allen Wochentagen, an denen keine Rücknahmen erlaubt sind einen Haken. Diese Tage könne nach Auswahl des Objekts nicht mehr angewählt werden.
- Preise erklären für...: Wählen Sie hier aus, für wen die Preise erklärt werden sollen. Ein Beispiel für die Anzeige für Kunden ist die Preisanzeige nach der Auswahl eines Mietobjekts:
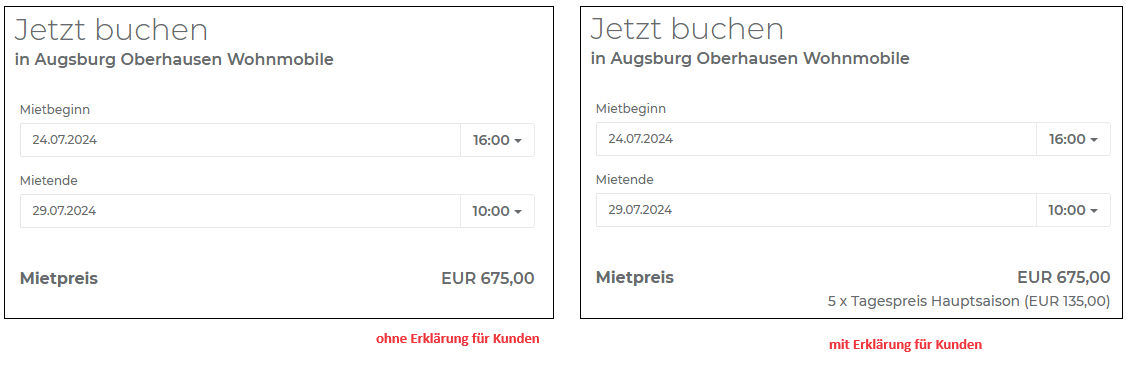
- Vergangene Verfügbarkeit anzeigen:
- Hinzufügen von Fahrzeuggruppen erlauben:
- Anzahl-Auswahl in Online-Buchung anzeigen:
- Mehrere Objekte verbieten:
- Google Maps Zoom-Level:
Video Tutorials
Website Integration CenterI forgot my password
Support Team
support@rentingforce.com