Show Article: Kundenkarte
Nachdem Sie einen Kunden angelegt haben, können Sie auf seine Kundenkarte zugreifen. Die Kundenkarte kann verwendet werden um Informationen zu einem Kunden und seinen Vorgängen zu prüfen, ändern oder zu ergänzen.
Sie ist wie folgt aufgebaut:
Oben links sehen Sie den Namen und Nummer des Kunden sowie allgemeine Informationen. Direkt daneben befindet sich ein 'Bearbeiten' Button, mit dem man die persönlichen Daten ändern kann.
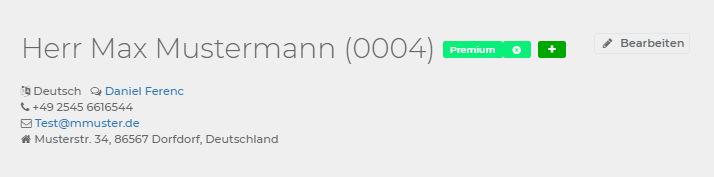
Weiter unten sehen Sie die an den Kunden aktuell vermieteten Objekte.

Die Buttons haben folgende Funktionen:
- Grüner Stift auf weißem Hintergrund: Passen Sie Daten an, die bei Anlage des Vorgangs festgelegt wurden.
- Gelber Kalender auf weißem Hintergrund: Laden Sie den Preis des Vermietobjektes neu. Dies bedeutet unter anderem, dass Änderungen an Standartpreisen übernommen werden.
- X im Roten Kreis mit weißem Hintergrund: Löschen Sie das Vermietobjekt aus der Kundenkarte und dem Vorgang.
- Grüner Haken mit weißem Hintergrund: Führen Sie die Rücknahme des Vermietobjekts durch.
Unterhalb sehen Sie alle Vorgänge des Kunden.
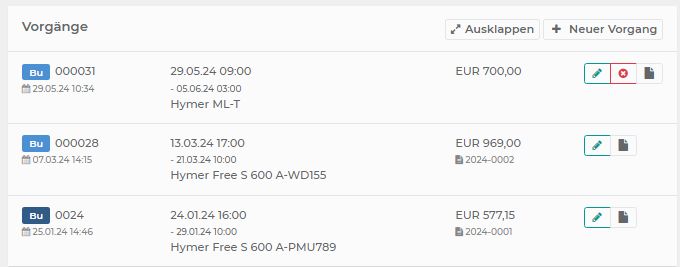
Hier sehen Sie die Schadensfälle und Schäden die mit dem Kunden verknüpft sind. Um zu unseren Artikel zur Schadensverwaltung zu gelangen klicken Sie hier.
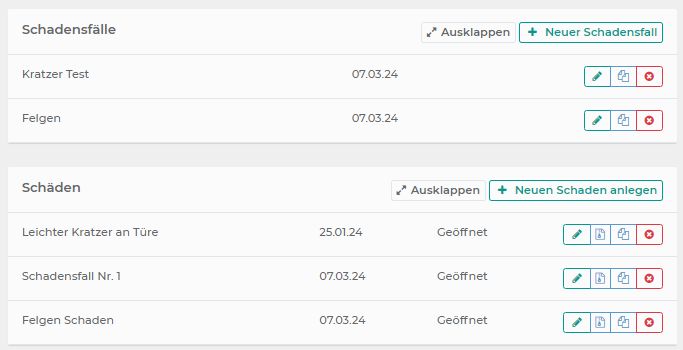
In diesem Feld sehen Sie die Zugänge des Kunden. Dieser wird automatisch erstellt, wenn sich jemand über die Online-Buchungstrecke registriert oder sich einen Kunden-Account anlegt. Außerdem wird ein Kundenzugang über die Einladung bei Erstellung des Kunden vergeben. Falls ein Kunde sein Passwort vergessen hat, kann es hier neu gesetzt werden, indem Sie auf den grünen Stift klicken. Mit dem roten Button löschen Sie den Zugang. Alternativ können Sie den Zugang löschen und die Einladung erneut versenden, sodass der Kunde sich selbst ein Passwort erstellen kann.

Hier sehen Sie die Gutscheine, die dem Kunden zu Verfügung stehen. Um zu unseren Artikel über Gutscheine zu gelangen klicken Sie hier.

Sie haben unter Aktionen 4 Buttons zur Verfügung.
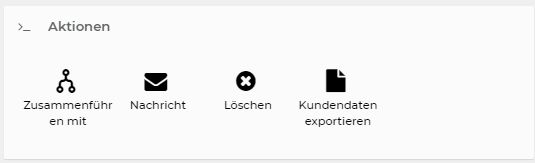
Diese funktionieren wie folgt:
- Zusammenführen mit: Sie können die Daten und Vorgänge von zwei Kunden zusammenführen. (Nützlich wenn ein Kunde doppelt in Ihrem System vorhanden ist.)
Nachdem Sie den zweiten Kunden für die Zusammenführung ausgewählt haben gelangen Sie in ein Formular, in dem Sie aussuchen können, welche Informationen des Kunden übernommen werden sollen.
Dies tun Sie, indem Sie neben den jeweiligen Daten entweder die bereits existirende Information stehen lassen oder durch einen Klick auf den blauen Pfeil ersetzen. - Nachricht: Senden Sie dem Kunden direkt eine Nachricht.
- Löschen: Dieser Button löscht den Kunden. Dies kann nicht wiederhergestellt werden.
- Kundendaten exportieren: Laden Sie eine JSON-Datei vom Kundenprofil runter und alle vorhandenen Dateien.
Im Stammdaten Feld sieht man alle angegebennen Stammdaten. Diese können hier berabeitet werden.

Bei Offene Zahlungen stehen alle Zahlungen die für den Kunden noch ausstehen.
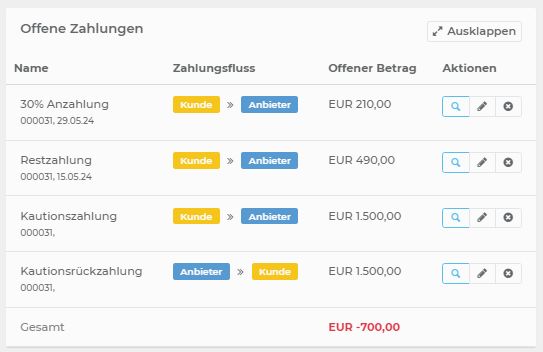
Im Offene Salden Feld werden fällige Zahlungen nach Vorgängen zusammengefasst. (Nützlich falls ein Kunde mehrere Vorgänge erstellt.)
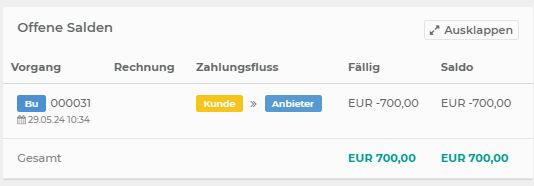
Hier können Sie Dokumente und Dateien in die Kundenkarte hochladen für den Späteren Gebrauch. Diese Dateien können dann in einer E-Mail im Vorgang angehängt werden.
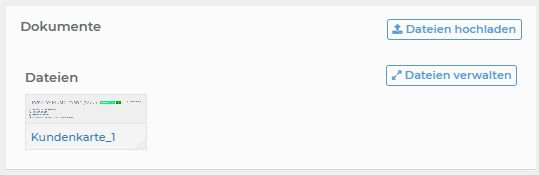
Rechts oben sehen Sie die Berechtigungen des Kunden. Diese regeln, was der Kunde in der Buchungsstrecke darf und was nicht. Die grundlegenden Berchtigungen werden in den Eintellungen unter 'Standardberechtigungen' festgellegt.
Es ist z.B möglich einem Kunden das Reservieren zu verbieten weil er es nie in Buchungen umwandelt.
Falls Sie mehr über Berechtigungen erfahren möchten empfehlen wir Ihnen unseren Artikel zu Kundengruppen.
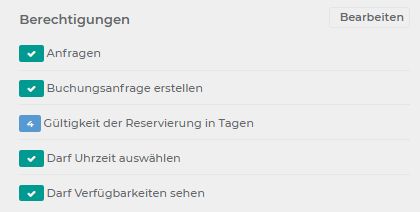
Bei Aktivitäten sehen Sie die neusten Änderungen am Kunden. Mit 'Ausklappen' können Sie die ganze liste sehen.
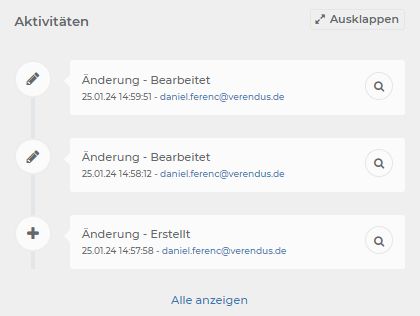
Video Tutorials
Website Integration CenterI forgot my password
Support Team
support@rentingforce.com